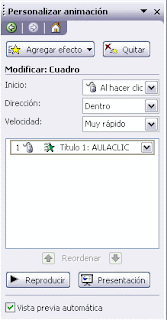La transición de diapositiva nos permite determinar cómo va a producirse el paso de una diapositiva a la siguiente para producir efectos visuales más estéticos.
Para aplicar la transición a una diapositiva despliega el menú Presentación y selecciona la opción Transición de diapositiva.
En el panel de tareas aparece algo similar a esto:

La primera lista que aparece Aplicar a las diapositivas seleccionadas: te permite seleccionar el movimiento de transición entre una diapositiva y la siguiente. Hay una lista muy larga de movimientos.
En la lista Velocidad: podemos indicarle la velocidad de la transición entre una y otra diapositiva.
Incluso podemos insertar algún sonido de la lista Sonido:
En la sección Diapositiva avanzada podemos indicarle que si para pasar de una diapositiva a la siguiente hay de hacer clic con el ratón o bien le indicas un tiempo de transición (1 minuto, 00:50 segundos, etc..)
Si quieres aplicar estas características a todas las diapositivas pulsa en el botón Aplicar a todas las diapositivas.
El botón Reproducir te muestra el resultado.
Ensayar intervalos
Ensayar intervalos te permite calcular el tiempo que necesitas para ver cada diapositiva sin prisas.
Para calcular el tiempo que necesitas tienes que desplegar el menú Presentación y elegir la opción Ensayar Intervalos, después verás que la presentación empieza a reproducirse pero con una diferencia, en la parte superior izquierda aparece una especie de contador que cronometra el tiempo que tardas en pasar de una diapositiva a otra pulsando algún botón del ratón.

En el recuadro blanco te mostrará el tiempo para la diapositiva actual y el recuadro del tiempo que aparece en la parte derecha muestra la suma total de intervalos, es decir, el tiempo que transcurrido desde la primera diapositiva.
La flecha
 sirve para pasar a la siguiente diapositiva, el botón
sirve para pasar a la siguiente diapositiva, el botón  para pausar el ensayo de intervalos y
para pausar el ensayo de intervalos y  para repetir la diapositiva (para poner a cero el cronómetro de la diapositiva.
para repetir la diapositiva (para poner a cero el cronómetro de la diapositiva.Una vez terminas el ensayo PowerPoint te pregunta si quieres conservar esos intervalos para aplicarlos a cada diapositiva de la presentación. Si contestas que sí verás que aparece una pantalla en la que te muestra en miniatura las diapositivas y debajo de cada una aparece el tiempo utilizado para ver cada una de ellas.