PowerPoint es la herramienta que nos ofrece Microsoft Office para crear presentaciones. Las presentaciones son imprescindibles hoy en día ya que permiten comunicar información e ideas de forma visual y atractiva.
Se pueden utilizar presentaciones en la enseñanza como apoyo al profesor para desarrollar un determinado tema, para exponer resultados de una investigación, en la empresa para preparar reuniones, para presentar los resultados de un trabajo o los resultados de la empresa, para presentar un nuevo producto, etc. En definitiva siempre que se quiera exponer información de forma visual y agradable para captar la atención del interlocutor.
Con PowerPoint podemos crear presentaciones de forma fácil y rápida pero con gran calidad ya que incorpora gran cantidad de herramientas que nos permiten personalizar hasta el último detalle, por ejemplo podemos controlar el estilo de los textos y de los parrafos, podemos insertar gráficos, dibujos, imágenes, e incluso texto WordArt.
Podemos también insertar efectos animados, películas y sonidos. Podemos revisar la ortografía de los textos e incluso insertar notas para que el locutor pueda tener unas pequeñas aclaraciones para su exposición y muchas más cosas que veremos a lo largo del curso.
Para empezar veremos la forma de arrancar el programa y cuáles son los elementos básicos de PowerPoint, la pantalla, las barras, etc, para familiarizarnos con el entorno.
Aprenderás cómo se llaman, donde están y para qué sirven. Cuando conozcas todo esto estarás en disposición de empezar a crear presentaciones en el siguiente tema.
Iniciar PowerPoint
Vamos a ver las dos formas básicas de iniciar PowerPoint. 1) Desde el botón Inicio situado, normalmente, en la esquina inferior izquierda de la pantalla. Coloca el cursor y haz clic sobre el botón Inicio se despliega un menú; al colocar el cursor sobre Programas, aparece otra lista con los programas que hay instalados en tu ordenador; buscar Microsoft PowerPoint, y al hacer clic sobre él e arrancará el programa.
 2) Desde el icono de PowerPoint del escritorio haciendo doble clic sobre él.
2) Desde el icono de PowerPoint del escritorio haciendo doble clic sobre él.
Desde el icono de PowerPoint del escritorio haciendo doble clic sobre él.
Ahora inicia el PowerPoint para ir probando lo que vayamos explicando, de esta forma aprenderás mejor el manejo de este programa. Para que te sea fácil el seguir la explicación al mismo tiempo que tienes abierto el programa te aconsejamos que combines dos sesiones, si no sabes cómo hacerlo no te preocupes aquí te explicamos cómo compaginar dos sesiones.
La pantalla inicial
Al iniciar PowerPoint aparece una pantalla inicial como la que a continuación te mostramos. Ahora conoceremos los nombres de los diferentes elementos de esta pantalla y así será más fácil entender el resto del curso. La pantalla que se muestra a continuación puede no coincidir exactamente con la que ves en tu ordenador, ya que cada usuario puede decidir qué elementos quiere que se vean en cada momento, como veremos más adelante.

La parte central de la ventana es donde visualizamos y creamos las diapositivas que formarán la presentación.Una diapositiva no es más que una de las muchas pantallas que forman parte de una presentación, es como una página de un libro.
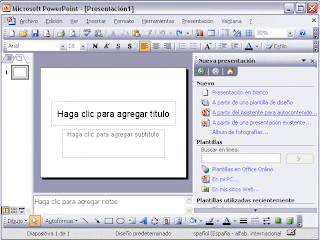 Si no tenes abierto el panel de tareas también podes ir al menú Archivo seleccionar la opción Nuevo:
Si no tenes abierto el panel de tareas también podes ir al menú Archivo seleccionar la opción Nuevo: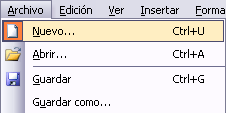


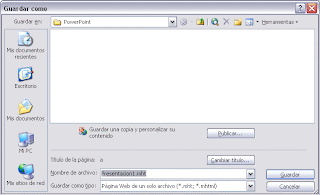
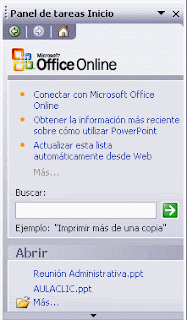 Si el Panel de Tareas no aparece despliega el menú Ver y selecciona la opción Panel de tareas.
Si el Panel de Tareas no aparece despliega el menú Ver y selecciona la opción Panel de tareas. 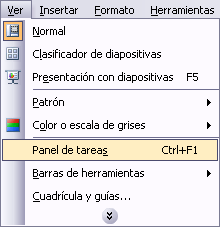 Tanto si hemos utilizado la barra de menús, el botón Abrir o Más presentaciones..., se abrirá la siguiente ventana:
Tanto si hemos utilizado la barra de menús, el botón Abrir o Más presentaciones..., se abrirá la siguiente ventana: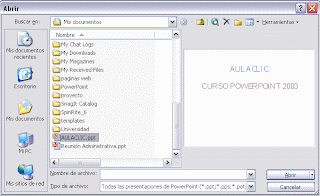 En la lista desplegable del cuadro Buscar en seleccionamos la unidad en la cual se encuentra la presentación que queremos abrir, a continuación seleccionamos la carpeta que contiene la presentación. Una vez hayamos seleccionado la presentación pulsamos en el botón Abrir.
En la lista desplegable del cuadro Buscar en seleccionamos la unidad en la cual se encuentra la presentación que queremos abrir, a continuación seleccionamos la carpeta que contiene la presentación. Una vez hayamos seleccionado la presentación pulsamos en el botón Abrir.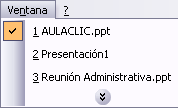


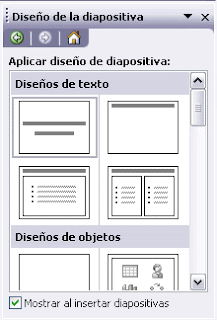



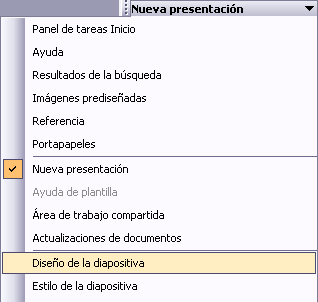 Para que la sección aparezca automáticamente marca la casilla que se encuentra al final Mostrar al insertar diapositiva.
Para que la sección aparezca automáticamente marca la casilla que se encuentra al final Mostrar al insertar diapositiva.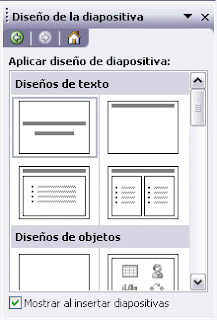





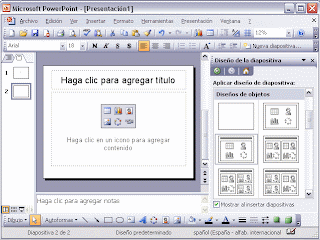 Haz clic en el recuadro reservado para el título y escribe el título que quieras. Haz clic sobre el icono correspondiente al tipo de objeto que quieres añadir para crearlo.
Haz clic en el recuadro reservado para el título y escribe el título que quieras. Haz clic sobre el icono correspondiente al tipo de objeto que quieres añadir para crearlo.



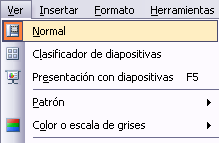
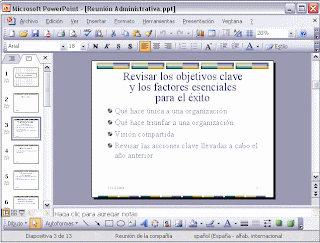
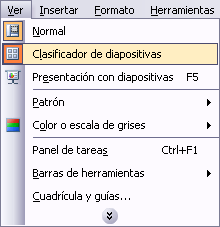
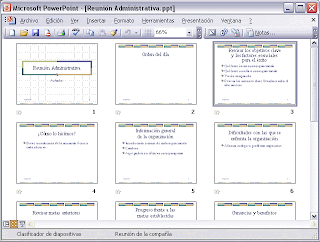
 haz clic sobre el marco y el objeto pasará a estar seleccionado, el marco tomará un aspecto diferente como el que te mostramos a continuación .
haz clic sobre el marco y el objeto pasará a estar seleccionado, el marco tomará un aspecto diferente como el que te mostramos a continuación .  Para quitar la selección haz clic en cualquier parte fuera del marco.
Para quitar la selección haz clic en cualquier parte fuera del marco. Puedes seleccionar varios a la vez si lo deseas como hemos visto en el punto anterior.
Puedes seleccionar varios a la vez si lo deseas como hemos visto en el punto anterior. Luego dar la orden de copiar . Esto lo podemos hacer de varias formas:
Luego dar la orden de copiar . Esto lo podemos hacer de varias formas: Por último dar la orden de pegar. Esto también lo podemos hacer de varias formas:
Por último dar la orden de pegar. Esto también lo podemos hacer de varias formas: Verás que en la diapositiva aparecerá el nuevo objeto pero lo más probable es que se sitúe encima del objeto que has copiado por lo que tendrás que moverlo hasta su posición definitiva. Esto lo vemos en el siguiente apartado.
Verás que en la diapositiva aparecerá el nuevo objeto pero lo más probable es que se sitúe encima del objeto que has copiado por lo que tendrás que moverlo hasta su posición definitiva. Esto lo vemos en el siguiente apartado. Para duplicar un objeto primero tienes que seleccionarlo, después desplegar el menú Edición y seleccionar la opción Duplicar.
Para duplicar un objeto primero tienes que seleccionarlo, después desplegar el menú Edición y seleccionar la opción Duplicar.













 A la derecha te mostramos una diapositiva en la que se ha aplicado una sangría al texto
A la derecha te mostramos una diapositiva en la que se ha aplicado una sangría al texto






