Los gráficos se utilizan muy a menudo en las presentaciones por su facilidad de esquematizar gran cantidad de información.
PowerPoint incluye muchos tipos de gráficos que más adelante podrás ver.
Insertar un gráfico
Para insertar un gráfico en una diapositiva unicamente tienes que pulsar en el botón
PowerPoint incluye muchos tipos de gráficos que más adelante podrás ver.
Insertar un gráfico
Para insertar un gráfico en una diapositiva unicamente tienes que pulsar en el botón

de la barra estándar.
PowerPoint insertará un gráfico en la diapositiva y te mostrará la hoja de datos que contiene las cantidades que se representan en el gráfico.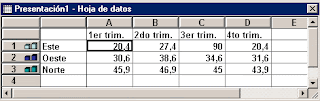
En la hoja de datos la primera columna que aparece es la que representa la leyenda, la primera fila (1er trim.,2do trim....) representa el eje X (horizontal) y las cantidades serán representadas en el eje Y.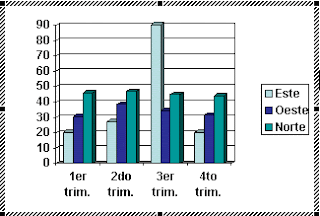 Este dibujo es la representación de la hoja de datos que te hemos mostrado anteriormente.
Este dibujo es la representación de la hoja de datos que te hemos mostrado anteriormente.
Una vez insertado el gráfico es muy fácil de modificar los datos de la hoja de datos, unicamente sitúate sobre la celda que quieras modificar e inserta el nuevo valor que inmediatamente verás representado en la gráfica.
Como podrás apreciar cuando estás trabajando con un gráfico en la barra de herramientas estándar aparecen nuevos botones como pueden ser estos que te mostramos y que iremos explicando a lo largo del tema.
PowerPoint insertará un gráfico en la diapositiva y te mostrará la hoja de datos que contiene las cantidades que se representan en el gráfico.
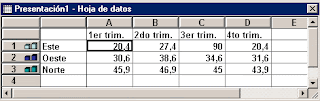
En la hoja de datos la primera columna que aparece es la que representa la leyenda, la primera fila (1er trim.,2do trim....) representa el eje X (horizontal) y las cantidades serán representadas en el eje Y.
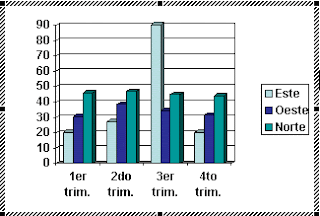 Este dibujo es la representación de la hoja de datos que te hemos mostrado anteriormente.
Este dibujo es la representación de la hoja de datos que te hemos mostrado anteriormente.Una vez insertado el gráfico es muy fácil de modificar los datos de la hoja de datos, unicamente sitúate sobre la celda que quieras modificar e inserta el nuevo valor que inmediatamente verás representado en la gráfica.
Como podrás apreciar cuando estás trabajando con un gráfico en la barra de herramientas estándar aparecen nuevos botones como pueden ser estos que te mostramos y que iremos explicando a lo largo del tema.

Modificar el tipo de gráfico
Por defecto PowerPoint utiliza el gráfico de barras porque es el más utilizado ya que representa fácilmente las cantidades y permite comparar los distintos valores con gran facilidad.
Para modificar el tipo de gráfico hemos de hacer doble clic sobre el gráfico para seleccionarlo, debe aparecer con un marco de rayas oblícuas. Cuando estamos en un gráfico la barra de menús cambia.
Por defecto PowerPoint utiliza el gráfico de barras porque es el más utilizado ya que representa fácilmente las cantidades y permite comparar los distintos valores con gran facilidad.
Para modificar el tipo de gráfico hemos de hacer doble clic sobre el gráfico para seleccionarlo, debe aparecer con un marco de rayas oblícuas. Cuando estamos en un gráfico la barra de menús cambia.

Del menú Gráfico selecciona la opción Tipo de gráfico.
Aparecerá una ventana como la que te mostramos a continuación
Aparecerá una ventana como la que te mostramos a continuación
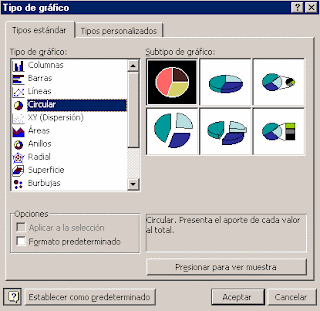 En la lista de la izquierda selecciona el tipo de gráfico que te gusta, inmediatamente te aparecerán unos subtipos de gráficos en la zona de la derecha de la ventana que están relacionados con el tipo genérico que has elegido anteriormente.
En la lista de la izquierda selecciona el tipo de gráfico que te gusta, inmediatamente te aparecerán unos subtipos de gráficos en la zona de la derecha de la ventana que están relacionados con el tipo genérico que has elegido anteriormente.Selecciona el gráfico que más te guste, pero te aconsejamos que si quieres que te sea de utilidad busca gráficos que permitan representar y captar la información fácilmente.
También puedes elegir otros estilos más personalizados con la pestaña Tipos personalizados.
Si quieres que cuando pulses el botón del gráfico que se genere no sea el de barras sino otro que a tí te gusta elige el gráfico y después pulsa en el botón Establecer como predeterminado. Pulsa Aceptar.
A continuación te mostramos una imagen de cómo queda el gráfico que anteriormente te habíamos mostrado al cambiar el tipo de gráfico a circular.
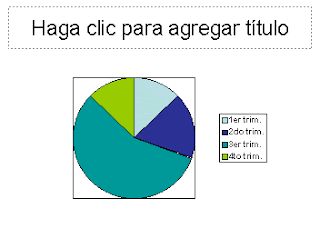 Opciones de diseño
Opciones de diseño
Si quieres ocultar o mostrar una leyenda del gráfico pulsa en el botón leyenda .
Organizar la información por columnas quiere decir que los datos que aparecen en la
 primera columna serán los que compongan el eje X y se hace pulsando sobre el botón
primera columna serán los que compongan el eje X y se hace pulsando sobre el botón Si quieres organizar la información por filas ( la primera fila representará el eje X) pulsa el
Si quieres organizar la información por filas ( la primera fila representará el eje X) pulsa el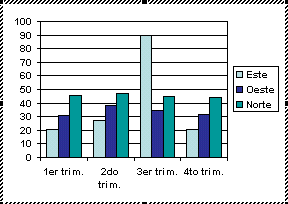
Si la hoja de datos del gráfico no aparece pulsa en el botón .

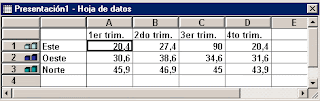

Si además del gráfico quieres mostrar la hoja de datos en la diapositiva pulsa el botón . Este es el resultado:
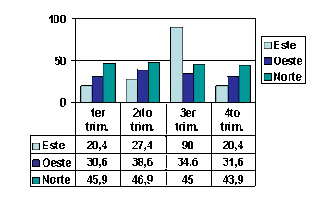
Si quieres que en el gráfico aparezcan unas líneas horizontales y/o verticales para interpretar mejor los valores representados, pulsa  en los botones .
en los botones .
 en los botones .
en los botones . Este es el resultado: 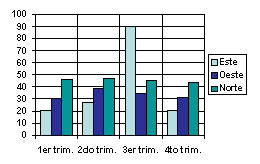 Si quieres modificar el color de alguna de las series que componen el gráfico (una de las barras que se representan en el gráfico, el área del gráfico, etc.) primero selecciónala en la barra estándar como te mostramos a continuación o haciendo clic sobre una de las barras de la serie.
Si quieres modificar el color de alguna de las series que componen el gráfico (una de las barras que se representan en el gráfico, el área del gráfico, etc.) primero selecciónala en la barra estándar como te mostramos a continuación o haciendo clic sobre una de las barras de la serie. 
Después despliega la lista y elige el color que quieras.
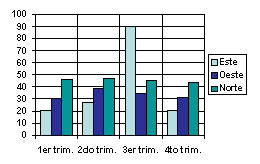 Si quieres modificar el color de alguna de las series que componen el gráfico (una de las barras que se representan en el gráfico, el área del gráfico, etc.) primero selecciónala en la barra estándar como te mostramos a continuación o haciendo clic sobre una de las barras de la serie.
Si quieres modificar el color de alguna de las series que componen el gráfico (una de las barras que se representan en el gráfico, el área del gráfico, etc.) primero selecciónala en la barra estándar como te mostramos a continuación o haciendo clic sobre una de las barras de la serie. 
Después despliega la lista y elige el color que quieras.
 Para eliminar un gráfico haz clic sobre él y pulsa Supr.
Para eliminar un gráfico haz clic sobre él y pulsa Supr. 



No hay comentarios:
Publicar un comentario