En una diapositiva además de insertar texto, gráficos, etc también podemos insertar tablas que nos permitirán organizar mejor la información. Como podrás comprobar a continuación las tablas de PowerPoint funcionan igual que en Microsoft Word.
Crear una tabla
Para insertar una tabla en una diapositiva sigue estos pasos:

Despliega el menú Insertar y selecciona la opción Tabla o utiliza el botón
de la barra de herramientas.
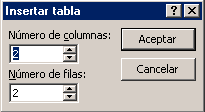 Si lo haces a través del menú Insertar te aparecerá una ventana en la que podrás indicar el número de columnas y filas.
Si lo haces a través del menú Insertar te aparecerá una ventana en la que podrás indicar el número de columnas y filas.
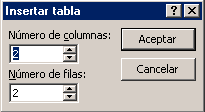 Si lo haces a través del menú Insertar te aparecerá una ventana en la que podrás indicar el número de columnas y filas.
Si lo haces a través del menú Insertar te aparecerá una ventana en la que podrás indicar el número de columnas y filas.Una vez determinado el tamaño de la tabla pulsa 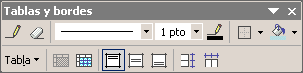 Aceptar y aparecerá una tabla en la diapositiva junto con una nueva barra de herramientas que te permitirá personalizar la tabla.
Aceptar y aparecerá una tabla en la diapositiva junto con una nueva barra de herramientas que te permitirá personalizar la tabla.
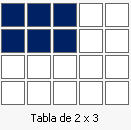 Si utilizas el botón para crear la tabla verás que al pulsar en él se despliega y aparece un cuadro como el que te mostramos. Los cuadros azules indican el número de filas y columnas que tendrá la tabla, en este caso crearía una tabla con 2 filas (horizontal) y 3 columnas (Vertical).
Si utilizas el botón para crear la tabla verás que al pulsar en él se despliega y aparece un cuadro como el que te mostramos. Los cuadros azules indican el número de filas y columnas que tendrá la tabla, en este caso crearía una tabla con 2 filas (horizontal) y 3 columnas (Vertical).
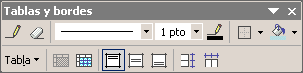 Aceptar y aparecerá una tabla en la diapositiva junto con una nueva barra de herramientas que te permitirá personalizar la tabla.
Aceptar y aparecerá una tabla en la diapositiva junto con una nueva barra de herramientas que te permitirá personalizar la tabla.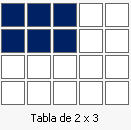 Si utilizas el botón para crear la tabla verás que al pulsar en él se despliega y aparece un cuadro como el que te mostramos. Los cuadros azules indican el número de filas y columnas que tendrá la tabla, en este caso crearía una tabla con 2 filas (horizontal) y 3 columnas (Vertical).
Si utilizas el botón para crear la tabla verás que al pulsar en él se despliega y aparece un cuadro como el que te mostramos. Los cuadros azules indican el número de filas y columnas que tendrá la tabla, en este caso crearía una tabla con 2 filas (horizontal) y 3 columnas (Vertical). Para insertar texto en la tabla unicamente sitúate en el recuadro (celda) donde quieras escribir, el cursor se convertirá en un punto de inserción y podrás empezar a escribir.
Puedes aplicar al texto de las celdas las mismas opciones de formato que hemos visto en el tema 9. Por ejemplo se puede subrayar, cambiar su tamaño, el color de la fuente, justificar al centro, etc...
Para cambiar de celda puedes hacerlo con las flechas o con la tecla de Tabulador.
Puedes aplicar al texto de las celdas las mismas opciones de formato que hemos visto en el tema 9. Por ejemplo se puede subrayar, cambiar su tamaño, el color de la fuente, justificar al centro, etc...
Para cambiar de celda puedes hacerlo con las flechas o con la tecla de Tabulador.
Eliminar una tabla, fila o columna.
Para eliminar una tabla tienes que hacer clic sobre uno de los bordes de la tabla para
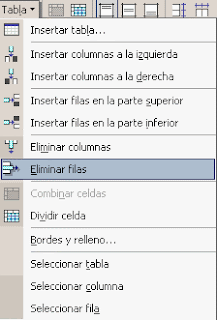 seleccionarla y pulsar Supr.
seleccionarla y pulsar Supr.Para eliminar una fila sitúate en alguna de las celdas de la fila a eliminar y en la barra de herramientas Tablas y bordes despliega la lista Tabla y selecciona la opción Eliminar filas.
Para eliminar una columna sitúate en una de las celdas que pertenezcan a la columna que quieras eliminar y después de la barra de herramientas Tabla y bordes despliega la opción Tabla y selecciona la opción Eliminar columnas.
Si quieres eliminar dos o más columnas o filas al mismo tiempo solo tienes que seleccionar varias celdas utilizando la tecla Shift (May) y después elegir Eliminar filas o Eliminar columnas.
Insertar filas o columnas
Al igual que podemos eliminar filas y columnas también podemos insertar nuevas filas o columnas en una tabla que ya tenemos creada y que por cualquier motivo tenemos que ampliar.
Para insertar una nueva fila primero tenemos que saber a qué altura de la tabla queremos insertarla, después nos situaremos en alguna celda de la fila más proxima al lugar donde queremos insertar la nueva fila, a continuación desplegamos el menú Tabla de la barra Tablas y bordes. Por último nos queda seleccionar Insertar filas en la parte inferior (por debajo de la fila en la que nos encontramos) o Insertar filas en la parte superior (por encima de la fila en la que nos encontramos).
Para insertar una nueva columna el proceso es similar.
Sitúate en la columna más cercana al lugar donde quieras insertar la nueva columna, después, de la barra de herramientas Tablas y bordes despliega el menú Tabla y elige Insertar columnas a la izquierda o Insertar columnas a la derecha según donde quieras situar la nueva columna.
Al igual que podemos eliminar filas y columnas también podemos insertar nuevas filas o columnas en una tabla que ya tenemos creada y que por cualquier motivo tenemos que ampliar.

Para insertar una nueva fila primero tenemos que saber a qué altura de la tabla queremos insertarla, después nos situaremos en alguna celda de la fila más proxima al lugar donde queremos insertar la nueva fila, a continuación desplegamos el menú Tabla de la barra Tablas y bordes. Por último nos queda seleccionar Insertar filas en la parte inferior (por debajo de la fila en la que nos encontramos) o Insertar filas en la parte superior (por encima de la fila en la que nos encontramos).
Para insertar una nueva columna el proceso es similar.
Sitúate en la columna más cercana al lugar donde quieras insertar la nueva columna, después, de la barra de herramientas Tablas y bordes despliega el menú Tabla y elige Insertar columnas a la izquierda o Insertar columnas a la derecha según donde quieras situar la nueva columna.
Bordes de una tabla
Modificar el formato de una tabla consiste en modificar su aspecto cambiándole por ejemplo el color, los bordes, etc.
A continuación veremos cómo podemos cambiar el color y los bordes de una tabla.
Para poder modificar una tabla primero tienes que seleccionarla haciendo clic sobre uno de sus bordes.
Del menú Formato selecciona la opción Tabla, verás que se abre una ventana como la que te mostramos a continuación.
Modificar el formato de una tabla consiste en modificar su aspecto cambiándole por ejemplo el color, los bordes, etc.
A continuación veremos cómo podemos cambiar el color y los bordes de una tabla.
Para poder modificar una tabla primero tienes que seleccionarla haciendo clic sobre uno de sus bordes.
Del menú Formato selecciona la opción Tabla, verás que se abre una ventana como la que te mostramos a continuación.
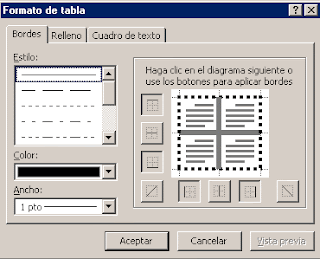
En la pestaña Bordes de esta ventana podrás cambiar los bordes de la tabla.
Como puedes ver en la parte derecha de la ventana aparece un dibujo que representa tu tabla.
Lo primero que tienes que hacer es seleccionar el estilo que quieres aplicar al borde haciendo clic sobre alguno de la lista del cuadro Estilo:.
Selecciona después el color desplegando la lista y haciendo clic sobre el que te gusta del cuadro desplegable Color:.
Elige el ancho o grosor del borde que quieres ponerle a la tabla del cuadro desplegable Ancho:.
En la parte derecha aparece una tabla dibujada junto con unos botones a su alrededor, estos botones al pulsarlos aplicarán el estilo que has elegido al borde de la tabla que indica el botón.
Si pulsamos sobre uno de los botones que permanecen hundidos el correspondiente borde de la tabla desaparecerá.
Si quieres ver cómo quedará la tabla antes de aplicarle los cambios definitivamente pulsa Vista Previa y si estás conforme pulsa Aceptar sino pulsa Cancelar.
También puedes hacer lo mismo desde la barra Tablas y bordes con los botones .
 Color de relleno
Color de rellenoSi quieres cambiar el color de fondo de la tabla sigue estos pasos:
Selecciona la tabla haciendo clic sobre uno de sus bordes.
Del menú Formato selecciona la opción Tabla....
En la ventana que aparece haz clic sobre la pestaña Relleno.

De la lista desplegable selecciona el color que más te gusta, en el caso de no encontrarlo pulsa en Más colores... y elige el que te gusta, después pulsa Aceptar.
Puedes hacer que el color de relleno sea algo transparente si activas la casilla Semitransparente.
Si desactivas la casilla Color de relleno el color de relleno será transparente, por lo que cojerá el color del fondo de la diapositiva donde se encuentra la tabla.
También puedes hacer lo mismo desde la barra Tablas y bordes con el icono  Combinar o dividir celdas
Combinar o dividir celdas
Combinar celdas consiste en convertir 2 o más celdas en una sola por lo que dejará de haber borde de separación entre una celda y otra ya que serán una sola. Esto nos puede servir por ejemplo para utilizar la primera fila para escribir el título de la tabla. En este caso habría que combinar todas las celdas de la primera fila en una sola.
Mientras que dividir celdas consiste en partir en dos una celda.
Para combinar celdas tienes que seleccionar las celdas que quieres combinar, después pulsa en el botón que se encuentra en la barra de herramientas Tablas y bordes.
Si no aparece el botón despliega el menú Ver y de la opción Barra de herramientas elige Tablas y bordes.
Para dividir una celda en dos elige la celda que quieres dividir y pulsa en el boton Dividir celdas .
celdas .
 Combinar o dividir celdas
Combinar o dividir celdasCombinar celdas consiste en convertir 2 o más celdas en una sola por lo que dejará de haber borde de separación entre una celda y otra ya que serán una sola. Esto nos puede servir por ejemplo para utilizar la primera fila para escribir el título de la tabla. En este caso habría que combinar todas las celdas de la primera fila en una sola.
Mientras que dividir celdas consiste en partir en dos una celda.

Para combinar celdas tienes que seleccionar las celdas que quieres combinar, después pulsa en el botón que se encuentra en la barra de herramientas Tablas y bordes.
Si no aparece el botón despliega el menú Ver y de la opción Barra de herramientas elige Tablas y bordes.
Para dividir una celda en dos elige la celda que quieres dividir y pulsa en el boton Dividir
 celdas .
celdas .


No hay comentarios:
Publicar un comentario