- A continuación veremos cómo crear una Presentación.
PowerPoint nos permite crear una presentación de formas distintas, bien a través del asistente que es muy útil cuando nuestros conocimientos sobre PowerPoint son escasos porque nos guiará en todo el proceso de creación de la presentación, también podemos crearlas a través de algunas de las plantillas que incorpora el propio PowerPoint o plantillas nuestras. También se puede crear la presentación desde cero, es decir, crearla a partir de una presentación en blanco.
Para crear una presentación con un asistente sigue estos pasos:
En el panel de tareas,encontraras una sección llamada nuevo,selecciona la opción Del asistente para Autocontenido
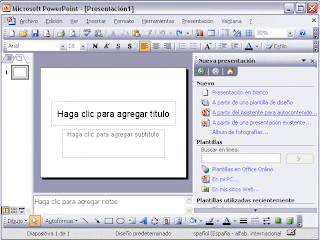 Si no tenes abierto el panel de tareas también podes ir al menú Archivo seleccionar la opción Nuevo:
Si no tenes abierto el panel de tareas también podes ir al menú Archivo seleccionar la opción Nuevo: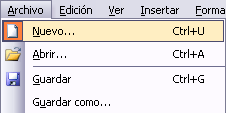
Una vez elegida la opción Del Asistente para contenido aparecerá una ventana como la que mostramos a continuación:

En la parte izquierda de la ventana tenemos un esquema de los pasos a realizar con el asistente, en este caso nos encontramos en el primer paso (Iniciar).
Si nos arrepentimos y no queremos crear la presentación, pulsar el botón Cancelar para salir del asistente.
Pulsando el botón Siguiente > seguimos con el asistente...
- Guardar una Presentación
A continuación veremos cómo guardar una presentación. Es importante que cada cierto tiempo guardemos los cambios realizados en nuestra presentación para que en el caso de que el sistema falle perdamos los menos cambios posibles.
Para saber cómo podemos configurar PowerPoint para que guarde cada cierto tiempo la presentación pulsa aquí .
Para guardar una presentación podemos ir al menú Archivo y seleccionar la opción Guardar o también se puede hacer con el botón .
Si es la primera vez que guardamos la presentación nos aparecerá una ventana similar a la que mostramos a continuación.

De la lista desplegable Guardar en seleccionaremos la carpeta en la cual queremos guardar la presentacón.
También podemos crear una nueva carpeta con este icono , la carpeta se creará dentro de la carpeta que figure en el campo Guardar en.
Después en la casilla Nombre de archivo introduciremos el nombre con el cual queremos guardar la prsentación y por último pulsaremos en el botón Guardar.
Si por algún motivo queremos guardar la presentación con otro formato para que pueda ser abierta por otra aplicación, como por ejemplo PowerPoint 95, desplegaremos la lista de Guardar como tipo: y seleccionaremos el formato adecuado de la lista desplegable.
Si el tipo de formato que seleccionamos es Presentación se guardará la presentación con la extensión ppt.
Si no es la primera vez que guardamos la y pulsamos en el botón de guardar de la barra de herramientas o seleccionamos la opción Guardar del menú Archivo no nos aparecerá la ventana que hemos mostrado anteriormente, guardará los cambios sin preguntar.
Si queremos guardar una presentación con otro nombre (por ejemplo queremos crear una nueva presentación utilizando una presentación que ya tenemos) desplegaremos el menú Archivo y seleccionamos la opción Guardar como, entonces aparecerá la misma ventana que cuando pulsamos por primera vez en el botón Guardar. Cuando utilizamos esta opción tenemos al final dos presentaciones, la inicial (la que estaba abierta cuando dijimos Guardar como) y otra con el nuevo nombre.
Guardar una Presentación como Página Web.
Para guardar una presentación como página Web y así poder verla con un navegador, despliega del menú Archivo la opción Guardar como página Web.
Al seleccionar una opción nos aparecerá una ventana similar a la que mostramos a continuación:
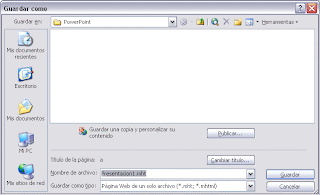
De la lista desplegable de Guardar en seleccionaremos la carpeta en la cual queremos guardar la presentacón, después en la casilla de Nombre de archivo introduciremos el nombre con el cual queremos guardarla y por último pulsaremos en el botón Guardar.
El guardar una presentación como página Web es igual que guardarla con la opción Guardar, únicamente cambia el formato con el cual se guarda la presentación.
- Abrir una presentación
A continuación veremos cómo podemos abrir una presentación ya creada para verla o para modificarla.
Abrir una Presentación
Para abrir una presentación podemos elegir entre:
ir al menú Archivo y seleccionar la opción Abrir,
haz clicr en el botón Abrir de la barra de herramientas,
desde el Panel de Tareas en la sección Abrir seleccionar la opción Más....
En esa misma sección aparecen los nombres de las últimas presentaciones abiertas ( en nuestro caso Reunión Administrativa y AULACLIC). Si la presentación que queremos abrir se encuentra entre esas hacemos clic en su nombre y se abre automáticamente, en caso contrario hacer clic en Más...
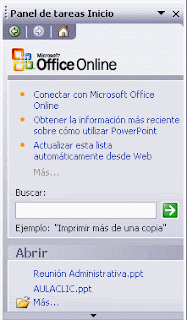 Si el Panel de Tareas no aparece despliega el menú Ver y selecciona la opción Panel de tareas.
Si el Panel de Tareas no aparece despliega el menú Ver y selecciona la opción Panel de tareas. 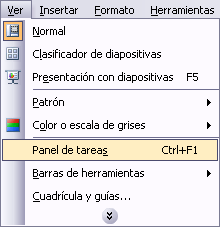 Tanto si hemos utilizado la barra de menús, el botón Abrir o Más presentaciones..., se abrirá la siguiente ventana:
Tanto si hemos utilizado la barra de menús, el botón Abrir o Más presentaciones..., se abrirá la siguiente ventana: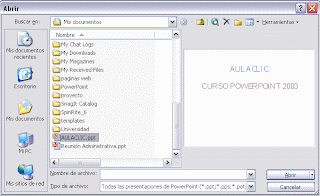 En la lista desplegable del cuadro Buscar en seleccionamos la unidad en la cual se encuentra la presentación que queremos abrir, a continuación seleccionamos la carpeta que contiene la presentación. Una vez hayamos seleccionado la presentación pulsamos en el botón Abrir.
En la lista desplegable del cuadro Buscar en seleccionamos la unidad en la cual se encuentra la presentación que queremos abrir, a continuación seleccionamos la carpeta que contiene la presentación. Una vez hayamos seleccionado la presentación pulsamos en el botón Abrir.Cuando seleccionamos una presentación aparece una pequeña representación de ella en la zona de la derecha.
Si tienes varias presentaciones abiertas puedes pasar de una otra seleccionándola desde el menú Ventana de la barra de menús.
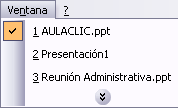



No hay comentarios:
Publicar un comentario